632Uploads
265k+Views
40k+Downloads
Elementary science

Properties of Materials Boom Cards™ - Distance Learning
The Properties of Materials Boom Cards provides students with a fun, interactive way to review and consolidate their knowledge the different properties of various materials.
Includes the following topics:
➸ identifying the various properties of different objects
➸ sorting objects based on their properties
How to use:
Click on the link provided to access the Boom Cards™deck.
This will redirect you to the Boom Learning™ website.
Select the ‘Redeem’ option.
This will prompt you to set up an account [If you don’t already have one].
If you already have an account simply sign in to access your new deck of Boom Cards™.
Preview the cards:
Properties of Materials Boom Cards™
The PDF includes links that you click on to access the Boom Cards™ deck you have purchased.
Using Boom Cards:
To use Boom Cards, you must be connected to the Internet. Boom Cards play on modern browsers [Chrome, Safari, Firefox, and Edge]. Apps are available for Android, iPads, iPhones, and Kindle Fires.
For security and privacy, adults must have a Boom Learning account to use and assign Boom Cards. You will be able to assign the Boom Cards you are buying with “Fast Pins,” [play provides instant feedback for self-grading Boom Cards]. Fast Play is always a free way for students to engage with Boom Cards decks. For additional assignment options you’ll need a premium account. If you are new to Boom Learning, you will be offered a free trial of our premium account.
Using Fast Play
The quickest way to begin is to assign Boom Cards. Simply choose a deck from your Library, select the Actions drop down menu, and select Fast Pin. You’ll be presented with a 4-digit code and a short URL that you can share with your students they will then be taken to the deck of cards you’ve assigned.
Assigning Boom Cards in an LMS
[Google Classroom, Schoology, SeeSaw, Canvas, Moodle, Powerschool, Class Dojo, Microsoft Teams and more]
Clipart by:
Digital Classroom Clipart
Ron Leishman
ToonClipart

Solar and Lunar Eclipses Boom Cards™ - Distance Learning
The Eclipses Boom Cards™ provides students with a fun way to review and consolidate their knowledge on different aspects of solar and lunar eclipses.
Includes the following topics:
➸ features of solar eclipses
➸ features of lunar eclipses
➸ timings
➸ labelling diagrams
How to use:
Click on the link provided to access the Boom Cards™deck.
This will redirect you to the Boom Learning™ website.
Select the ‘Redeem’ option.
This will prompt you to set up an account [If you don’t already have one].
If you already have an account simply sign in to access your new deck of Boom Cards™.
Preview the cards:
Eclipses Boom Cards™
The PDF includes links that you click on to access the Boom Cards™ deck you have purchased.
Using Boom Cards:
To use Boom Cards, you must be connected to the Internet. Boom Cards play on modern browsers [Chrome, Safari, Firefox, and Edge]. Apps are available for Android, iPads, iPhones, and Kindle Fires.
For security and privacy, adults must have a Boom Learning account to use and assign Boom Cards. You will be able to assign the Boom Cards you are buying with “Fast Pins,” [play provides instant feedback for self-grading Boom Cards]. Fast Play is always a free way for students to engage with Boom Cards decks. For additional assignment options you’ll need a premium account. If you are new to Boom Learning, you will be offered a free trial of our premium account.
Using Fast Play:
The quickest way to begin is to assign Boom Cards. Simply choose a deck from your Library, select the Actions drop down menu, and select Fast Pin. You’ll be presented with a 4-digit code and a short URL that you can share with your students they will then be taken to the deck of cards you’ve assigned.
Assigning Boom Cards in an LMS:
[Google Classroom, Schoology, SeeSaw, Canvas, Moodle, Powerschool, Class Dojo, Microsoft Teams and more]
Clipart by:
Artifex

Landforms Boom Cards™
The Landforms Boom Cards provides students with a fun, interactive way to review and consolidate their knowledge of different different landforms found on Earth.
Includes the following landforms:
➸ bay
➸ island
➸ butte
➸ canal
➸ canyon
➸ cave
➸ cliff
➸ delta
➸ glacier
➸ hill
➸ island
➸ isthmus
➸ lake
➸ mesa
➸ mountain
➸ oasis
➸ peninsula
➸ pond
➸ river
➸ dune
➸ valley
➸ volcano
➸ waterfall
How to use:
Click on the link provided to access the Boom Cards™deck.
This will redirect you to the Boom Learning™ website.
Select the ‘Redeem’ option.
This will prompt you to set up an account [If you don’t already have one].
If you already have an account simply sign in to access your new deck of Boom Cards™.
Preview the cards:
Landforms Boom Cards™
The PDF includes links that you click on to access the Boom Cards™ deck you have purchased.
Using Boom Cards:
To use Boom Cards, you must be connected to the Internet. Boom Cards play on modern browsers [Chrome, Safari, Firefox, and Edge]. Apps are available for Android, iPads, iPhones, and Kindle Fires.
For security and privacy, adults must have a Boom Learning account to use and assign Boom Cards. You will be able to assign the Boom Cards you are buying with “Fast Pins,” [play provides instant feedback for self-grading Boom Cards]. Fast Play is always a free way for students to engage with Boom Cards decks. For additional assignment options you’ll need a premium account. If you are new to Boom Learning, you will be offered a free trial of our premium account.
Using Fast Play
The quickest way to begin is to assign Boom Cards. Simply choose a deck from your Library, select the Actions drop down menu, and select Fast Pin. You’ll be presented with a 4-digit code and a short URL that you can share with your students they will then be taken to the deck of cards you’ve assigned.
Assigning Boom Cards in an LMS
[Google Classroom, Schoology, SeeSaw, Canvas, Moodle, Powerschool, Class Dojo, Microsoft Teams and more]
Clipart by:
Zip-A-Dee-Doo-Dah Designs
Ron Leishman
ToonClipart

Asteroids, Meteors and Comets Boom Cards™ - Distance Learning
The Asteroids, Meteors and Comets Boom CardsTM provides students with a fun way to review and consolidate their knowledge on each of these space rocks.
Includes the following topics:
➸ identifying the different types of space rocks
➸ characteristics of space rocks
How to use:
Click on the link provided to access the Boom Cards™deck.
This will redirect you to the Boom Learning™ website.
Select the ‘Redeem’ option.
This will prompt you to set up an account [If you don’t already have one].
If you already have an account simply sign in to access your new deck of Boom Cards™.
Preview the cards:
Asteroids, Meteors and Comets Boom Cards™
The PDF includes links that you click on to access the Boom Cards™ deck you have purchased.
Using Boom Cards:
To use Boom Cards, you must be connected to the Internet. Boom Cards play on modern browsers [Chrome, Safari, Firefox, and Edge]. Apps are available for Android, iPads, iPhones, and Kindle Fires.
For security and privacy, adults must have a Boom Learning account to use and assign Boom Cards. You will be able to assign the Boom Cards you are buying with “Fast Pins,” [play provides instant feedback for self-grading Boom Cards]. Fast Play is always a free way for students to engage with Boom Cards decks. For additional assignment options you’ll need a premium account. If you are new to Boom Learning, you will be offered a free trial of our premium account.
Using Fast Play
The quickest way to begin is to assign Boom Cards. Simply choose a deck from your Library, select the Actions drop down menu, and select Fast Pin. You’ll be presented with a 4-digit code and a short URL that you can share with your students they will then be taken to the deck of cards you’ve assigned.
Assigning Boom Cards in an LMS
[Google Classroom, Schoology, SeeSaw, Canvas, Moodle, Powerschool, Class Dojo, Microsoft Teams and more]
Clipart by:
Ron Leishman
Digital Toonage

Physical and Chemical Changes Boom Cards™ - Distance Learning
The Physical and Chemical Changes Boom Cards provides students with a fun, interactive way to review and consolidate their knowledge of different examples of these two types of changes.
Includes the following topics:
➸ physical changes
➸ chemical changes
How to use:
Click on the link provided to access the Boom Cards™deck.
This will redirect you to the Boom Learning™ website.
Select the ‘Redeem’ option.
This will prompt you to set up an account [If you don’t already have one].
If you already have an account simply sign in to access your new deck of Boom Cards™.
**Preview the cards: **
Physical and Chemical Changes Boom Cards™
The PDF includes links that you click on to access the Boom Cards™ deck you have purchased.
Using Boom Cards:
To use Boom Cards, you must be connected to the Internet. Boom Cards play on modern browsers [Chrome, Safari, Firefox, and Edge]. Apps are available for Android, iPads, iPhones, and Kindle Fires.
For security and privacy, adults must have a Boom Learning account to use and assign Boom Cards. You will be able to assign the Boom Cards you are buying with “Fast Pins,” [play provides instant feedback for self-grading Boom Cards]. Fast Play is always a free way for students to engage with Boom Cards decks. For additional assignment options you’ll need a premium account. If you are new to Boom Learning, you will be offered a free trial of our premium account.
Using Fast Play
The quickest way to begin is to assign Boom Cards. Simply choose a deck from your Library, select the Actions drop down menu, and select Fast Pin. You’ll be presented with a 4-digit code and a short URL that you can share with your students they will then be taken to the deck of cards you’ve assigned.
Assigning Boom Cards in an LMS
[Google Classroom, Schoology, SeeSaw, Canvas, Moodle, Powerschool, Class Dojo, Microsoft Teams and more]
Clipart by:
The Snappy Teacher
Ron Leishman
Digital Toonage

Volcanoes Boom Cards™ - Distance Learning
The digital Volcanoes Boom Cards™ deck provides students with a fun, interactive way to review and consolidate the features of volcanoes.
Includes the following topics:
➸ structure of a volcano
➸ types of volcanoes
➸ types of lava
➸ general knowledge
How to use:
Click on the link provided to access the Boom Cards™deck.
This will redirect you to the Boom Learning™ website.
Select the ‘Redeem’ option.
This will prompt you to set up an account [If you don’t already have one].
If you already have an account simply sign in to access your new deck of Boom Cards™.
**Preview the cards: **
Volcanoes Boom Cards™
The PDF includes links that you click on to access the Boom Cards™ deck you have purchased.
Using Boom Cards:
To use Boom Cards, you must be connected to the Internet. Boom Cards play on modern browsers [Chrome, Safari, Firefox, and Edge]. Apps are available for Android, iPads, iPhones, and Kindle Fires.
For security and privacy, adults must have a Boom Learning account to use and assign Boom Cards. You will be able to assign the Boom Cards you are buying with “Fast Pins,” [play provides instant feedback for self-grading Boom Cards]. Fast Play is always a free way for students to engage with Boom Cards decks. For additional assignment options you’ll need a premium account. If you are new to Boom Learning, you will be offered a free trial of our premium account.
Using Fast Play
The quickest way to begin is to assign Boom Cards. Simply choose a deck from your Library, select the Actions drop down menu, and select Fast Pin. You’ll be presented with a 4-digit code and a short URL that you can share with your students they will then be taken to the deck of cards you’ve assigned.
Assigning Boom Cards in an LMS
[Google Classroom, Schoology, SeeSaw, Canvas, Moodle, Powerschool, Class Dojo, Microsoft Teams and more]
Clipart by:
The Cher Room

Earth, Moon and Sun Boom Cards™ - Distance Learning
The digital Earth, Moon and Sun Boom Cards™ deck provides students with a fun, interactive way to review and consolidate the study of each of these celestial objects and their interactions with one another.
Includes the following topics:
➸ composition
➸ periods of rotation
➸ periods of revolution
➸ features
How to use:
Click on the link provided to access the Boom Cards™deck.
This will redirect you to the Boom Learning™ website.
Select the ‘Redeem’ option.
This will prompt you to set up an account [If you don’t already have one].
If you already have an account simply sign in to access your new deck of Boom Cards™.
Preview the cards: Earth, Moon and Sun Boom Cards™
Using Boom Cards:
To use Boom Cards, you must be connected to the Internet. Boom Cards play on modern browsers [Chrome, Safari, Firefox, and Edge]. Apps are available for Android, iPads, iPhones, and Kindle Fires.
For security and privacy, adults must have a Boom Learning account to use and assign Boom Cards. You will be able to assign the Boom Cards you are buying with “Fast Pins,” [play provides instant feedback for self-grading Boom Cards]. Fast Play is always a free way for students to engage with Boom Cards decks. For additional assignment options you’ll need a premium account. If you are new to Boom Learning, you will be offered a free trial of our premium account.
Using Fast Play:
The quickest way to begin is to assign Boom Cards. Simply choose a deck from your Library, select the Actions drop down menu, and select Fast Pin. You’ll be presented with a 4-digit code and a short URL that you can share with your students they will then be taken to the deck of cards you’ve assigned.
Assigning Boom Cards in an LMS:
[Google Classroom, Schoology, SeeSaw, Canvas, Moodle, Powerschool, Class Dojo, Microsoft Teams and more]
Clipart by:
Artifex
Ron Leishman
ToonClipart

Newton's Laws of Motion Boom Cards™ - Distance Learning
The digital Newton’s Laws of Motion Boom Cards™ deck provides students with a fun, interactive way to review and consolidate the study of this aspect of forces and motion.
Includes the following topics:
➸ Newton’s 1st Law of Motion
➸ Newton’s 2nd Law of Motion
➸ Newton’s 3rd Law of Motion
How to use:
Click on the link provided to access the Boom Cards™deck.
This will redirect you to the Boom Learning™ website.
Select the ‘Redeem’ option.
This will prompt you to set up an account [If you don’t already have one].
If you already have an account simply sign in to access your new deck of Boom Cards™.
Preview the cards: Newton’s Laws of Motion Boom Cards™
The PDF includes links that you click on to access the Boom Cards™ deck you have purchased.
Using Boom Cards:
To use Boom Cards, you must be connected to the Internet. Boom Cards play on modern browsers [Chrome, Safari, Firefox, and Edge]. Apps are available for Android, iPads, iPhones, and Kindle Fires.
For security and privacy, adults must have a Boom Learning account to use and assign Boom Cards. You will be able to assign the Boom Cards you are buying with “Fast Pins,” [play provides instant feedback for self-grading Boom Cards]. Fast Play is always a free way for students to engage with Boom Cards decks. For additional assignment options you’ll need a premium account. If you are new to Boom Learning, you will be offered a free trial of our premium account.
Using Fast Play:
The quickest way to begin is to assign Boom Cards. Simply choose a deck from your Library, select the Actions drop down menu, and select Fast Pin. You’ll be presented with a 4-digit code and a short URL that you can share with your students they will then be taken to the deck of cards you’ve assigned.
Assigning Boom Cards in an LMS:
[Google Classroom, Schoology, SeeSaw, Canvas, Moodle, Powerschool, Class Dojo, Microsoft Teams and more]
Clipart by:
Ron Leishman
ToonClipart

Periodic Table Groups Boom Cards™ - Distance Learning
The Periodic Table Groups Boom Cards provides students with a fun, interactive way to review and consolidate their knowledge of the different groups found on the periodic table.
Includes the following groups:
➸ alkali metals
➸ alkaline earth metals
➸ chalcogens
➸ halogens
➸ noble gases
➸ transition metals
How to use:
Click on the link provided to access the Boom Cards™deck.
This will redirect you to the Boom Learning™ website.
Select the ‘Redeem’ option.
This will prompt you to set up an account [If you don’t already have one].
If you already have an account simply sign in to access your new deck of Boom Cards™.
**Preview the cards: **
Periodic Table Groups Boom Cards™
The PDF includes links that you click on to access the Boom Cards™ deck you have purchased.
Using Boom Cards:
To use Boom Cards, you must be connected to the Internet. Boom Cards play on modern browsers [Chrome, Safari, Firefox, and Edge]. Apps are available for Android, iPads, iPhones, and Kindle Fires.
For security and privacy, adults must have a Boom Learning account to use and assign Boom Cards. You will be able to assign the Boom Cards you are buying with “Fast Pins,” [play provides instant feedback for self-grading Boom Cards]. Fast Play is always a free way for students to engage with Boom Cards decks. For additional assignment options you’ll need a premium account. If you are new to Boom Learning, you will be offered a free trial of our premium account.
Using Fast Play
The quickest way to begin is to assign Boom Cards. Simply choose a deck from your Library, select the Actions drop down menu, and select Fast Pin. You’ll be presented with a 4-digit code and a short URL that you can share with your students they will then be taken to the deck of cards you’ve assigned.
Assigning Boom Cards in an LMS
[Google Classroom, Schoology, SeeSaw, Canvas, Moodle, Powerschool, Class Dojo, Microsoft Teams and more]
Clipart by:
The Cher Room
Ron Leishman
Digital Toonage

Microscopes Boom Cards™ - Distance Learning
The Microscopes Boom Cards provides students with a fun, interactive way to review and consolidate their knowledge of the different parts of a microscope as well as calculating magnification.
Includes the following topics:
➸ part of a microscope
➸ calculating magnification
How to use:
Click on the link provided to access the Boom Cards™deck.
This will redirect you to the Boom Learning™ website.
Select the ‘Redeem’ option.
This will prompt you to set up an account [If you don’t already have one].
If you already have an account simply sign in to access your new deck of Boom Cards™.
Preview the cards: Microscopes Boom Cards™
The PDF includes links that you click on to access the Boom Cards™ deck you have purchased.
Using Boom Cards: To use Boom Cards, you must be connected to the Internet. Boom Cards play on modern browsers [Chrome, Safari, Firefox, and Edge]. Apps are available for Android, iPads, iPhones, and Kindle Fires.
For security and privacy, adults must have a Boom Learning account to use and assign Boom Cards. You will be able to assign the Boom Cards you are buying with “Fast Pins,” [play provides instant feedback for self-grading Boom Cards]. Fast Play is always a free way for students to engage with Boom Cards decks. For additional assignment options you’ll need a premium account. If you are new to Boom Learning, you will be offered a free trial of our premium account.
Using Fast Play The quickest way to begin is to assign Boom Cards. Simply choose a deck from your Library, select the Actions drop down menu, and select Fast Pin. You’ll be presented with a 4-digit code and a short URL that you can share with your students they will then be taken to the deck of cards you’ve assigned.
Assigning Boom Cards in an LMS [Google Classroom, Schoology, SeeSaw, Canvas, Moodle, Powerschool, Class Dojo, Microsoft Teams and more]
Clipart by:
Science Demo Guy
Ron Leishman
Digital Toonage

Vertebrates and Invertebrates Boom Cards™ - Distance Learning
The Vertebrates and Invertebrates Boom Cards provides students with a fun, interactive way to review and consolidate their knowledge of these two animal groups.
Includes the following topics:
➸ vertebrates
➸ invertebrates
How to use:
Click on the link provided to access the Boom Cards™deck.
This will redirect you to the Boom Learning™ website.
Select the ‘Redeem’ option.
This will prompt you to set up an account [If you don’t already have one].
If you already have an account simply sign in to access your new deck of Boom Cards™.
Preview the cards:
Vertebrates and Invertebrates Boom Cards™
The PDF includes links that you click on to access the Boom Cards™ deck you have purchased.
Boom cards website
Using Boom Cards:
To use Boom Cards, you must be connected to the Internet. Boom Cards play on modern browsers [Chrome, Safari, Firefox, and Edge]. Apps are available for Android, iPads, iPhones, and Kindle Fires.
For security and privacy, adults must have a Boom Learning account to use and assign Boom Cards. You will be able to assign the Boom Cards you are buying with “Fast Pins,” [play provides instant feedback for self-grading Boom Cards]. Fast Play is always a free way for students to engage with Boom Cards decks. For additional assignment options you’ll need a premium account. If you are new to Boom Learning, you will be offered a free trial of our premium account.
Read here for details: http://bit.ly/BoomTrial.
Using Fast Play
The quickest way to begin is to assign Boom Cards. Simply choose a deck from your Library, select the Actions drop down menu, and select Fast Pin. You’ll be presented with a 4-digit code and a short URL that you can share with your students they will then be taken to the deck of cards you’ve assigned.
Assigning Boom Cards in an LMS
[Google Classroom, Schoology, SeeSaw, Canvas, Moodle, Powerschool, Class Dojo, Microsoft Teams and more]
To find out more click here.
Clipart by:
Ron Leishman
ToonClipart

Magnets and Magnetism Boom Cards™ - Distance Learning
The digital Magnets and Magnetism Boom Cards™ deck provides students with a fun, interactive way to review and consolidate the study of magnets and magnetism.
Includes the following topics:
➸ magnets
➸ magnetism
➸ magnetic fields
➸ magnetic and non-magnetic objects
How to use:
Click on the link provided to access the Boom Cards™deck.
This will redirect you to the Boom Learning™ website.
Select the ‘Redeem’ option.
This will prompt you to set up an account [If you don’t already have one].
If you already have an account simply sign in to access your new deck of Boom Cards™.
Preview the cards: Magnets and Magnetism Boom Cards™
The PDF includes links that you click on to access the Boom Cards™ deck you have purchased.
Using Boom Cards: To use Boom Cards, you must be connected to the Internet. Boom Cards play on modern browsers [Chrome, Safari, Firefox, and Edge]. Apps are available for Android, iPads, iPhones, and Kindle Fires.
For security and privacy, adults must have a Boom Learning account to use and assign Boom Cards. You will be able to assign the Boom Cards you are buying with “Fast Pins,” [play provides instant feedback for self-grading Boom Cards]. Fast Play is always a free way for students to engage with Boom Cards decks. For additional assignment options you’ll need a premium account. If you are new to Boom Learning, you will be offered a free trial of our premium account.
Using Fast Play The quickest way to begin is to assign Boom Cards. Simply choose a deck from your Library, select the Actions drop down menu, and select Fast Pin. You’ll be presented with a 4-digit code and a short URL that you can share with your students they will then be taken to the deck of cards you’ve assigned.
Assigning Boom Cards in an LMS [Google Classroom, Schoology, SeeSaw, Canvas, Moodle, Powerschool, Class Dojo, Microsoft Teams and more]
Clipart by:
The Cher Room
Digital Classroom Clipart
Ron Leishman
Digital Toonage

Sink or Float Boom Cards™ - Distance Learning
The digital Sink or Float Boom Cards™ deck provides students with a fun, interactive way to review and identify objects that either sink or float.
**Includes the following topics: **
➸ objects that sink
➸ objects that float
A great accompaniment to the above resource:
Sink or Float Activities
How to use:
Click on the link provided to access the Boom Cards™deck.
This will redirect you to the Boom Learning™ website.
Select the ‘Redeem’ option.
This will prompt you to set up an account [If you don’t already have one].
If you already have an account simply sign in to access your new deck of Boom Cards™.
**Preview the cards: **
Sink or Float Boom Cards™](https://wow.boomlearning.com/deck/q-DsDgvb72cjHrterpM?ref=tpt)
The PDF includes links that you click on to access the Boom Cards™ deck you have purchased.
Using Boom Cards:
To use Boom Cards, you must be connected to the Internet. Boom Cards play on modern browsers [Chrome, Safari, Firefox, and Edge]. Apps are available for Android, iPads, iPhones, and Kindle Fires.
For security and privacy, adults must have a Boom Learning account to use and assign Boom Cards. You will be able to assign the Boom Cards you are buying with “Fast Pins,” [play provides instant feedback for self-grading Boom Cards]. Fast Play is always a free way for students to engage with Boom Cards decks. For additional assignment options you’ll need a premium account. If you are new to Boom Learning, you will be offered a free trial of our premium account.
Using Fast Play
The quickest way to begin is to assign Boom Cards. Simply choose a deck from your Library, select the Actions drop down menu, and select Fast Pin. You’ll be presented with a 4-digit code and a short URL that you can share with your students they will then be taken to the deck of cards you’ve assigned.
Assigning Boom Cards in an LMS
[Google Classroom, Schoology, SeeSaw, Canvas, Moodle, Powerschool, Class Dojo, Microsoft Teams and more]
Clipart by:
Little Red
Ron Leishman
Digital Toonage

Plant Reproduction Boom Cards™ - Distance Learning
The digital Plant Reproduction Boom Cards™ deck provides students with a fun, interactive way to review and consolidate consolidate reproduction in flowering plants.
Includes the following topics:
➸ structure of a flower
➸ pollination
➸ structure of a seed
➸ types of seed dispersal
How to use:
Click on the link provided to access the Boom Cards™deck.
This will redirect you to the Boom Learning™ website.
Select the ‘Redeem’ option.
This will prompt you to set up an account [If you don’t already have one].
If you already have an account simply sign in to access your new deck of Boom Cards™.
Preview the cards:
Plant Reproduction Boom Cards™
The PDF includes links that you click on to access the Boom Cards™ deck you have purchased.
Using Boom Cards:
To use Boom Cards, you must be connected to the Internet. Boom Cards play on modern browsers [Chrome, Safari, Firefox, and Edge]. Apps are available for Android, iPads, iPhones, and Kindle Fires.
For security and privacy, adults must have a Boom Learning account to use and assign Boom Cards. You will be able to assign the Boom Cards you are buying with “Fast Pins,” [play provides instant feedback for self-grading Boom Cards]. Fast Play is always a free way for students to engage with Boom Cards decks. For additional assignment options you’ll need a premium account. If you are new to Boom Learning, you will be offered a free trial of our premium account.
Using Fast Play
The quickest way to begin is to assign Boom Cards. Simply choose a deck from your Library, select the Actions drop down menu, and select Fast Pin. You’ll be presented with a 4-digit code and a short URL that you can share with your students they will then be taken to the deck of cards you’ve assigned.
Assigning Boom Cards in an LMS
[Google Classroom, Schoology, SeeSaw, Canvas, Moodle, Powerschool, Class Dojo, Microsoft Teams and more]
Clipart by:
The Cher Room
Studio Devanna

Light [Natural and Artificial] Boom Cards™ - Distance Learning
The digital Light [Natural and Artificial] Boom Cards™ deck provides students with a fun, interactive way to review and consolidate natural and artificial light sources.
Includes the following topics:
➸ natural light sources
➸artificial light sources
How to use:
Click on the link provided to access the Boom Cards™deck.
This will redirect you to the Boom Learning™ website.
Select the ‘Redeem’ option.
This will prompt you to set up an account [If you don’t already have one].
If you already have an account simply sign in to access your new deck of Boom Cards™.
**Preview the cards: **
Light [Natural and Artificial] Boom Cards™
The PDF includes links that you click on to access the Boom Cards™ deck you have purchased.
Using Boom Cards:
To use Boom Cards, you must be connected to the Internet. Boom Cards play on modern browsers [Chrome, Safari, Firefox, and Edge]. Apps are available for Android, iPads, iPhones, and Kindle Fires.
For security and privacy, adults must have a Boom Learning account to use and assign Boom Cards. You will be able to assign the Boom Cards you are buying with “Fast Pins,” [play provides instant feedback for self-grading Boom Cards]. Fast Play is always a free way for students to engage with Boom Cards decks. For additional assignment options you’ll need a premium account. If you are new to Boom Learning, you will be offered a free trial of our premium account.
Using Fast Play
The quickest way to begin is to assign Boom Cards. Simply choose a deck from your Library, select the Actions drop down menu, and select Fast Pin. You’ll be presented with a 4-digit code and a short URL that you can share with your students they will then be taken to the deck of cards you’ve assigned.
Assigning Boom Cards in an LMS
[Google Classroom, Schoology, SeeSaw, Canvas, Moodle, Powerschool, Class Dojo, Microsoft Teams and more]
A great accompaniment to this resource:
Light [Natural and Artificial] Activities
Clipart by:
Whimsy Clips
Ron Leishman
Digital Toonage

Friction Word Search
A word search on the force of friction. Great as a topic starter activity or for early finishers. Comes with color and black and white versions. Complete with solution.
Includes the following vocabulary:
➸ friction ➸ force ➸ rub ➸ contact ➸ sliding ➸ rolling ➸ static ➸ fluid ➸ surface ➸ rough ➸ smooth ➸ wear ➸ tear ➸ skid ➸ brakes ➸ slide ➸ drag ➸ traction ➸ grip ➸ resist ➸ motion
Why choose word searches?
➸ They help develop word recognition and can enhance spelling.
➸ They introduce new vocabulary.
➸ They help consolidate vocabulary.
➸ They help develop pattern recognition.
➸ They help improve problem-solving skills.
➸ They support learning context clues.
➸ They are self-differentiating.
➸ They can assist in boosting working memory.
➸ They foster persistence.
Clipart by:
Ron Leishman
ToonClipart

Insects and Arachnids Boom Cards™ - Distance Learning
The Insects and Arachnids Boom Cards™ provides students with a fun way to review and consolidate facts and information on these two different invertebrate groups of animals.
Includes the following topics:
➸ Characteristics of insects and arachnids.
➸ Identifying insects and arachnids.
➸ Parts of insects and arachnids.
How to use:
Click on the link provided to access the Boom Cards™deck.
This will redirect you to the Boom Learning™ website.
Select the ‘Redeem’ option.
This will prompt you to set up an account [If you don’t already have one].
If you already have an account simply sign in to access your new deck of Boom Cards™.
Preview the cards: Insects and Arachnids Boom Cards™
The PDF includes links that you click on to access the Boom Cards™ deck you have purchased.
Using Boom Cards:
To use Boom Cards, you must be connected to the Internet. Boom Cards play on modern browsers [Chrome, Safari, Firefox, and Edge]. Apps are available for Android, iPads, iPhones, and Kindle Fires.
For security and privacy, adults must have a Boom Learning account to use and assign Boom Cards. You will be able to assign the Boom Cards you are buying with “Fast Pins,” [play provides instant feedback for self-grading Boom Cards]. Fast Play is always a free way for students to engage with Boom Cards decks. For additional assignment options you’ll need a premium account. If you are new to Boom Learning, you will be offered a free trial of our premium account.
Using Fast Play:
The quickest way to begin is to assign Boom Cards. Simply choose a deck from your Library, select the Actions drop down menu, and select Fast Pin. You’ll be presented with a 4-digit code and a short URL that you can share with your students they will then be taken to the deck of cards you’ve assigned.
Assigning Boom Cards in an LMS:
[Google Classroom, Schoology, SeeSaw, Canvas, Moodle, Powerschool, Class Dojo, Microsoft Teams and more]
Clipart by:
Clipartino

Rocks and the Rock Cycle Science Doodles
The rocks and the rock cycle science doodles is a great way for students to organise information and review concepts in a visual and engaging way. Includes the three main rock types [igneous, metamorphic, sedimentary] with examples of each.
Students can complete either of the two differentiated versions.
Version 1: Students research the rock types to complete the science doodles.
Version 2: Students write the key words into the gap fill spaces to complete the science doodles.
Also includes a rock cycle diagram for students to complete by adding the transformational processes.
Includes a PowerPoint word bank of key words for the gap fill version as well as a model examples which can be used as an answer key.
Clipart by:
The Painted Crow
Ron Leishman
ToonClipart

Lenses: Convex - Concave Science Doodles
The lenses [concave, convex] science doodles is a great way for students to organise information and review concepts in a visual and engaging way.
Students can complete either of the two differentiated versions.
Version 1: Students research the two types of lenses to complete the science doodles.
Version 2: Students write the key words into the gap fill spaces to complete the science doodles.
Includes a PowerPoint word bank of key words for the gap fill version as well as a model example which can be used as an answer key.
Clipart by:
Whimsy Clips
Science Demo Guy STEM

Types of Friction: Static-Rolling-Sliding-Fluid Science Doodles
The Types of Friction science doodles is a great way for students to organise information and review concepts in a visual and engaging way. Covers the 4 types of friction.
Includes the following types of friction:
➸ static
➸ rolling
➸ sliding
➸ fluid
Students can complete either of the two differentiated versions.
Version 1: Students research the types of friction to complete the science doodles.
Version 2: Students write the key words into the gap fill spaces to complete the science doodles.
Includes a PowerPoint word bank of key words for the gap fill version as well as a model example which can be used as an answer key.
Great accompaniments to this resource:
Friction Word Search
Friction Boom Cards™ - Distance Learning
Friction Force Graphing Activity
Clipart by:
ToonClipart










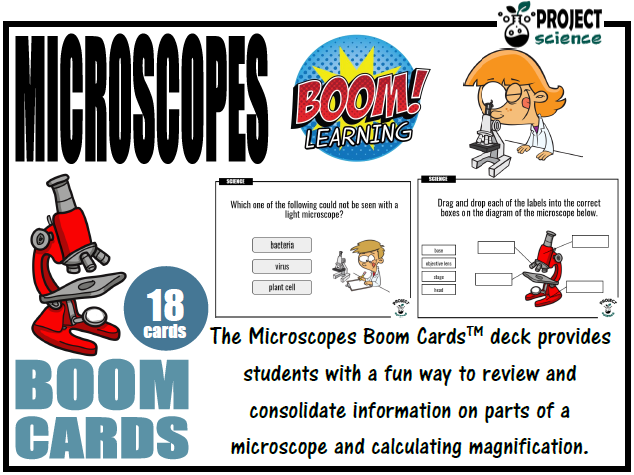




![Light [Natural and Artificial] Boom Cards™ - Distance Learning](https://d1e4pidl3fu268.cloudfront.net/c337af70-f85d-4b9b-9c0e-4efbf7a1cf3c/LightBoomCradsCoverr.crop_635x476_0,1.preview.PNG)




